Recite Help: User Interface
Introduction
When you upload a paper to Recite, the results page may feel a little daunting at first. In this guide we'll do a thorough run down of the interface, making your Recite experience super easy.
Before we start...
Once you've uploaded a document, you may see a dialog similar to the below.
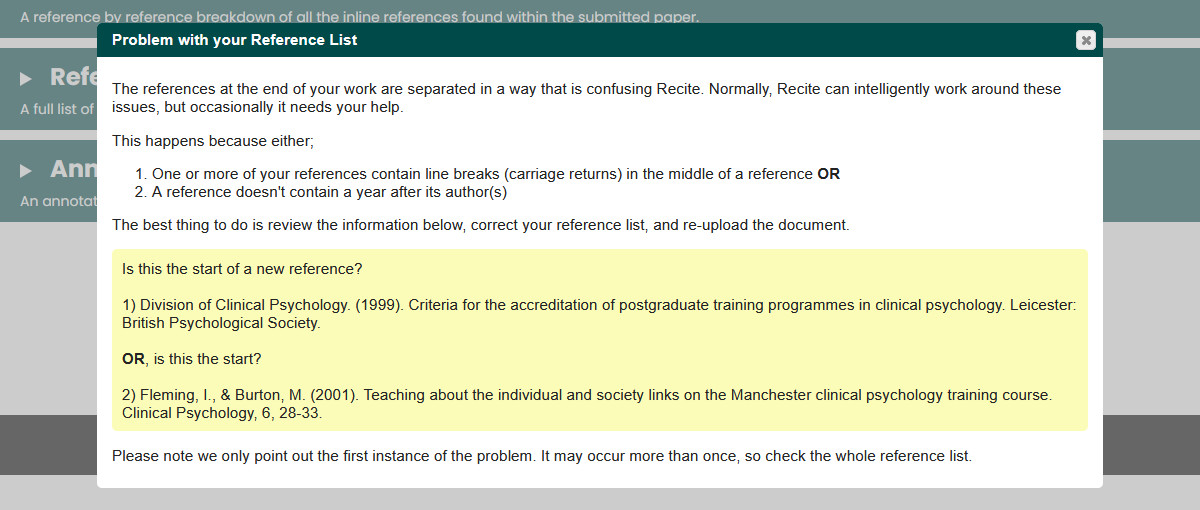
To ensure Recite is confident that it's parsed your reference list correctly, it uses two different mechanisms to do this. When these mechanisms disagree, the dialog above is shown.
The message will give you an approximate location of where the issue might be, but ultimately there might not be an issue at all. Simply look at your reference list entries around the area indicated (two references either side) and make sure that there isn't a reference that's split in two, or two references joined together. If you find Recite has indeed got it wrong, ensure that there aren't any additional line breaks (or lack of) in your original document that might be causing an issue.
As mentioned above, if Recite appears to have correctly split up your reference list (check by closing the dialog and looking at the reference list section behind), you can simply ignore the message (clicking the "x" to close it).
If your document looks fine and you can't see why Recite is splitting it incorrectly, you can use the "adjust" feature which is described in Reference list issues > Using Adjust
Top bar
We'll start from the top of the page and work our way down, introducing and describing each feature as we go.
The black bar along the top of the results page, has a few different options that affect the results as a whole.

Next to the "Results" heading, you'll see two icons that switch between the standard view and the two different split screen views.

The first is selected by default and shows the results in the standard way (with each section on top of one another).
The second switches to our split screen view. Read our split screen usage guide for more info.

The next item is the "Start Again" link which takes you back to the upload screen. Essentially, "start again with a new upload".
Next, is the style switching drop-down. Here, you can select the style that you need to check your work as. The default is APA (7th) [Edition], but you can select from a few other options by dropping down this list. The results page reloads instantly when you change to a different style.

After our style switcher we have "Print Settings". Clicking this brings up some settings related to printing your results. This allows you to customise the print output slightly -
- Change text size: Normal | Smaller | Smallest
- Include/exclude the "Annotated Article" section

Simply update any of these settings and close the dialog - there's no save button, it's auto saved.
Note: these print settings are saved for the current document only. Further uploads (even of the same document), will revert to the default settings.
Our last option is "Download PDF" (paid plans only), which requests a downloadable PDF of the results. The PDF respects the print settings in the previous section, so you can choose the text size and toggle the inclusion of the annotated article section.
Note: Depending on the size of your document, it can take a little while to generate your PDF and make it available for download. If you have any issues, try using the "Print to PDF" or "Save to PDF" feature in your web browser instead.

Main results interface
The main results are presented in three sections, which are collapsed by default.

As shown in the screenshot above, the three sections are:
-
In-Text Citations
A reference by reference breakdown of all the inline references found within the submitted paper.
-
Reference List
A full list of all the references found within the submitted paper.
-
Annotated article
An annotated output of the submitted paper highlighting all in text references.
Clicking on any of those titles, expands that section to view the detailed information within. Clicking again will hide that section.

The numbers at the end of the first two sections describe the number of possible issues and the total number of items. For example, a heading of "In-Text Citations [11/20]" (shown below) means Recite detected 20 in-text citations, within which it found 11 possible issues that need reviewing.
![]()
In-Text Citations section
When expanded, this section reveals the full breakdown of the possible issues that Recite has detected. By default, Recite hides those citations which exactly match a reference list entry, just displaying those with potential problems.
In the top right of the section, once expanded, a help icon is displayed, which when hovered, offers some additional assistance.

Above the actual citations, this section provides some filters, which allow you to show/hide certain items within the list.

From the screenshot, we can see these are:
-
Show only issues
As mentioned above, by default Recite only displays those citations with a possible issue, so this tickbox is ticked. Unticking it reveals all of the detected citations for you to review.

-
Show style warnings
By default, Recite displays both issues relating to a mismatch between your citation and references (in red) and style warnings (in orange). If you'd like to only see the mismatches, untick this option to hide those that are only style warnings. This can be useful if you have lots of issues and want to deal with the bigger problems first, returning to the style issues later.
When this box is unticked (such that style warnings are hidden), a citation that would otherwise display in a multi-citation scenario, is shown as an ellipsis (screenshot below). If you click the ellipsis, the citation is expanded, returning to its compact form after a few seconds.

-
Show possible citations
When Recite parses your document, it treats every (valid) year as a potential citation, such that the citation list is likely to include some entries which aren't citations, but are years mentioned in general text. Where this occurs, Recite is generally very good at detecting that this might be the case, marking them as "Possible Citation?", such that they can be filtered out, if needed.

If you have lots of issues, such that you need to focus on the important items, hiding "possible citations" can be very useful. If you do hide them though, do ensure they actually get reviewed at some point, to ensure there's not a real citation in there with an issue that needs looking at.
Tip: If you're on one our paid plans, there's a neat feature in the "Stop Sign" section below, such that can ignore possible citations completely, rather than just hiding them.
The citations listed are colour coded according to the type of issue Recite has detected:
- Red indicates a mismatch between the citation and the reference list
- Orange indicates a style warning
- Green indicates an exact match with a reference list entry and no detectable other issues

The above is orange is it's a "style warning". The citation exactly matches a reference, but the author has formatted their "et al." incorrectly (missed a dot/period).
When you hover over a citation in the list, Recite reveals some additional options related to that specific citation.

From the screenshot, we can see these options are:
-
Magnifying Glass
See citation in context. When clicked, Recite displays a dialog showing the citation in more context, by displaying the surrounding sentence from your work. This is useful if you're trying to find that specific citation in your paper and need additional context.

-
Stop Sign [ ignore citations ] (paid plans only)
Mark this citation as ignored. When clicked, Recite marks this citation as "ignored". The initial click changes the display of that entry to grey, and reveals the "Ignore n citations" button (where "n" is the number of citations selected using this method).

(Item shown as grey)
Note: Clicking the icon again removes that entry from the ignore list.

(additional button is displayed when one or more citations are marked as ignored)
Any number of citations can be marked as "ignored", with the actual ignore process only taking place when the "Ignore n citations" button is clicked. Clicking this button resubmits the results, ignoring those citations completely.
When one of more citations have been ignored (ensuring you've clicked the ignore citations button and not just marked them as ignored), this section shows an additional button, which enables you to view and manage the ignored citations.

This "n ignored" button, when clicked, shows the ignored citations in a dialog.

The citations within this dialog are intentionally shown in an editable box, enabling you to quickly remove an ignore, if you spot one added by mistake.
This dialog also enables a very useful advanced feature. If you're working on a larger document and have built up a sizable list of citations that should be ignored, it would be nice if you could preserve that list for the next time you upload the document to Recite. This dialog allows you to do just that. If you select all and copy the full list from within the dialog, you can then save it somewhere and paste it back in again on a subsequent upload. There's a slight trick to this though, as the "n ignored" button is only displayed once you've ignored something, so on initial load of your document, you'd need to ignore something (anything) first, then resubmit to enable you to use the ignored citations dialog. From there you can then copy in your saved list and resubmit.
Pro tip: To quickly mark all "possible citations" as ignored, simply hold ctrl on your keyboard, then click the "Show possible citations" label in the filter bar. Instead of toggling display of those citations, with ctrl pressed, Recite adds those same citations to the ignore list. You just need to click the "Ignore n citations" button to actually ignore them.

Reference List section
When expanded, this sections shows all of the reference list entries that Recite detected in the uploaded document. As in the in-text citations sections, a help icon is included to give some additional assistance with this section.

Above the actual reference list entries, this section provides some filters, which allow you to show/hide certain items within the list, along with some additional features.

From the screenshot, we can see these are:
-
Show only issues
By default, Recite displays all detected reference list entries. Therefore checking this box allows you to just see those that have potential issues.
-
Filter by Year
Recite displays a drop-down list of all the (publication) years used in your reference list. Selecting a year from this list shows only those reference list entries for that given year. For large documents, this can be really useful for finding a specific reference.
To view all entries again, once filtered, simply select "All" from the list.
-
Year graph (Paid plans only)
Users on our paid plans have an additional icon here which shows our year distribution graph.

When clicked you'll get a graph of the distribution of the years of the referenced work in the document.

Under the graph, Recite provides some additional information regarding the percentage of references that fall within a specific time period. Some institutions stipulate that academic work should look to reference a certain percentage of more modern published works, which this feature makes it easy to check. By default, Recite displays the percentage of references with years in the last 5 years, but the dates can be adjusted, should you need to exclude the current year, say, or expand the range to 10 years, for example. The percentage changes dynamically as the dates are altered.
-
Filter by Author
Start typing in this box to filter the reference list for authors with that name (or part thereof)
Note: This filter only searches within the author portion of each reference, so will not find matches in the title of the work, for example.
-
Alphabetical order issues: n
The notification is only shown when Recite detects that one or more references are incorrectly ordered (alphabetically) in your reference list.

Where an individual reference is out of order within your list, a small box containing an arrow and a number is displayed at the end of the final line of the reference.

In the above example, this reference needs to move up 3 places in the list.
This feature is covered in more depth in Reference list issues explained > Alphabetisation issues.
Moving on to the actual references listed, again Recite colour codes these:
- Red entries have a possible issue (including alphabetisation issues)
- Green entries have at least one citation match and no detectable other issues

The example above shows a reference list entry that has an issue, so its number is contained in a red circle.
The references are shown in full, as detected by Recite. Always check that Recite has detected your list properly; has it started in the right place (is the first one your first reference), does it end correctly (is the last one shown your last reference). Also, scan down your list and check that Recite hasn't incorrectly joined two references together, or split one in half. If Recite hasn't detected your list correctly, this can throw off the results within the "In-Text Citations" section, so it's always good to spend a couple of minutes ensuring they look right.
If Recite has joined two references together, check the original document, to ensure the first doesn't end in a character that could be interpreted as a continuation signal (a hyphen for example), and the second has the required elements of a reference (one or more authors, a date portion and a title as a minimum). If you make an adjustment to the original document to correct something, simple save and reupload to see if Recite is then parsing it correctly. If your document looks fine and you can't see why Recite is splitting it incorrectly, you can use the "adjust" feature which is described in Reference list issues > Using Adjust
If Recite has split a reference in two, the same principle applies - check your document to see if there might be something triggering this. More than likely this is down to one or more line breaks or other whitespace that makes Recite think it's not connected as it should be. Simply correct the issue and reupload, or use the "adjust" feature described above, if you can't fix it in the document directly.
For each reference in the list, Recite will display on the final line - "Found in document: n" or "Not found in document", indicating whether (and how many times) a citation refers exactly to this reference or whether no matches were found.

In the above example, Recite has found 7 citations that refer to that reference.
Additionally, either of these messages can be appended with "+n possible matches", indicating that a number (n) of citations have non-exact matches with this reference. A possible (non-exact) match here is likely to be a typo in either the citation or the reference. The "+n possible matches is clickable and brings up the citations that might be a match.

At the end of this line, Recite will also show any alphabetisation issues, if applicable. Refer to the "Alphabetical order issues" section above, or the guide linked to from it, for further information.
The reference itself is shown with the author and date information displayed in black text and the remaining information (title, journal, page number etc.) all greyed out slightly. This is done to differentiate between the portion that Recite checks for additional issues, and the portion it doesn't. The author/date bit is checked for (a list of) possible stylistic issues (missing comma/dot etc.), whereas the remaining portion is unchecked.

Google Scholar, Crossref and DOIs
When you hover over a reference list entry within Recite, you are presented with a series of options:

- GS
- DOI*
- CR*
- Adjust
- (APA only)
Note: Those options marked with * only appear where relevant
Each option performs some functionality on that specific reference list entry -
-
Google Scholar [GS]
Clicking this option opens a separate browser tab/window passing the author, year and title of this entry through to Google Scholar.
This is really useful as an external check, to verify the accuracy of your data.
Google Scholar also offers the functionality to get a formatted reference list entry for popular styles, which you may find useful.
-
Digital Object Identifier [DOI]
This option is only displayed when an entry contains a DOI.
When clicked, a new browser tab/window is opened which follows the given DOI URL. The DOI URL should resolve to the actual (current) home of the work being referenced.
This is really useful as an external check, to verify the accuracy of your data.
If you've mistyped your DOI, this may load a completely different source - if that's the case, you need to find the correct DOI and update your work.
-
Crossref [CR]
This option is only displayed when an entry contains a DOI.
When clicked, a new browser tab/window is displayed which queries the Crossref database for the DOI of this entry.
This is really useful as an external check, to verify the accuracy of your data.
Crossref also offers the functionality to get a formatted reference list entry for popular styles, which you may find useful.
-
Adjust
This allows you to make corrections to your reference list entries directly within Recite.
This is covered in more detail in the alphabetisation section above, but essentially allows you to see how Recite is interpreting an entry and make adjustments to it, before resubmitting.
Note: Using the adjust feature does not alter your document, so be sure to alter your original document, if you are making corrections.
-
[Crossref Integration]
For users of any of our paid plans, this icon is shown to indicate the status of our external matching with Crossref.
When you hover over this icon, you will see a tooltip indicating the status of the match.
The icons are coloured depending on the status of the match with Crossref:
- Grey: no match found.
- Orange: entry found which is a likely match to your reference (match percentage displayed on hover).
- Green: exact match found.
- White: your references are still being checked with Crossref - wait a little while (see percentage complete within the filter bar at the top)
Clicking the coloured icon will display the response from Crossref, formatted according to your style (APA only)

Annotated article section
Our guide annotated article explained covers this section in depth.
















